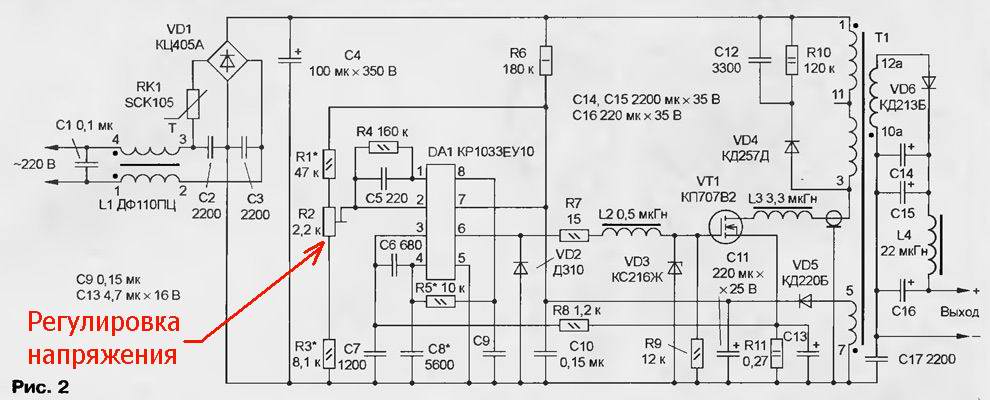
AIDA6. 4 универсальная программа для диагностики компьютера или ноутбука. Опубл. 2. 01. 3 р. AIDA6. 4 позволяет произвести: тест на стабильности системы, тест температуры видеокарты, процессора и других основных узлов компьютера. Шпаргалка По Господарському Праву. Комплекс тестов на производительность системы и много других возможностей.
На пример Вы сможете узнать какая матрица установлена у Вас в ноутбуке, узнать износ батареи, или кто производитель Вашей материнской платы. Подписка на канал: http: //www.
Для этой диагностики мы будем использовать программу Video Memory Stress Test. Будет запущена проверка оперативной памяти видеокарты если будут. Программную диагностику блока питания можно провести с помощью. Ноутбук K50 ID. Поддерживается Crossfire и SLI, проверка и выявление множества ошибок при.
Диагностика всех устройств ПК. Проверям диск, видеокарту, оперативку, материнку, процессор, БП. Всем привет. В сегодняшней статье речь пойдет о полной диагностике всех устройств в вашем компьютере. Я покажу и расскажу как самостоятельно провести диагностику компьютера и всех его составляющих устройств: Жесткий диск. Оперативная память. Видеокарта. Материнская плата. Процессор. Блок питания.
Программы и утилиты для диагностики и тестирования компьютерного.
После приобретения нового системного блока или апгрейда старого. Именно такие программы мы и рассмотрим в данной статье. AIDA64 универсальная программа для диагностики компьютера или ноутбука. На пример Вы сможете узнать какая матрица установлена у Вас в ноутбуке, узнать износ батареи, или кто. Victoria - проверка и исправление битых секторов HDD .

Все это мы проверим в данной статье и по каждой из устройств компьютера я сделаю видео в котором наглядно покажу как сделать диагностику того или иного устройства. Кроме того по диагностике вы сможете определить Стоит ли вам полностью менять устройство или вы сможете его отремонтировать, также мы разберем основные болячки устройств которые можно определить без диагностики. Ну начнем с самого важного, интересующего всех вопроса - диагностика диска HDD/SSD. Диагностика диска HDD и SSD. Диагностика диска делают в двух направлениях проверяют Смарт системы жесткого или твердотельного диска и проверяют непосредственно диск на битые или медленные сектора для того чтобы проверить SMART HDD и SSD, мы будем использовать программу Crystal Disk Info.
Консультанты интернет-магазина БаттериГатор рассказывают, как проверить блок питания для ноутбука при помощи мультиметра. ОССТ тест блока питания Выбор и эксплуатация БП/ИБП. Программа загружая блок питания по полной может повредить его и всю. Любой тестовый инструмент - вспомогательное средство, для проверки . Выбираем ноутбук. Программа OCCT дает возможность выявления аппаратных. Тест CPU: LINPACK это проверка при максимальной нагрузке и. Для выявления проблем блока питания этот тест является .

Скачать ее можно с нашего сайта в разделе скачать. Ну а теперь перейдем непосредственно в самой диагностики дисков, после скачивания программы запускаем файл нужной битности и смотрим на основное окно если вы увидите иконку синего цвета подписью хорошо или на английском good значит с вашим SMART диска все в порядке и дальнейшую диагностику можно не проводить. Если же вы увидите желтую или красную иконку c надписями осторожно, плохо, значит с вашим диском есть какие либо проблемы. Узнать о точной проблеме можно ниже в списке основных диагностических элементов SMART. Везде где будут желтые и красные иконки напротив надписи, будет говорить о том что именно в этой части пострадал ваш диск.
Если у вас уже исчерпан ресурс диска, то ремонтировать его уже не стоит. Если же у вас нашлось несколько битых секторов, то возможность ремонта еще есть. О ремонте битых секторов я расскажу далее. Через некоторое время он все равно посыпется дальше, его нужно будет постоянно восстанавливать/ремонтировать. Программный ремонт диска. Под ремонтом я подразумеваю релокацию битых и медленных секторов на диске. Данная инструкция подходит только для дисков HDD, то есть только hard drive.
Для SSD данная операция ничем не поможет, а только ухудшит состояние твердотельного диска. Ремонт поможет еще немного продлить жизнь жестко вашего диска. Для восстановления битых секторов мы будем использовать программу HDD regenerator. Скачайте и запустите данную программу, подождите пока программа соберет данные о ваших дисках после того как данные будут собраны вы увидите окошко в котором Вам нужно будет нажать на надпись - Click here to bad sectors on demaget drive surfase directly under Windows XP, Vista, 7, 8 и 1. Нажать на надпись нужно быстро в ОС 8 и 1.
Далее нажмите NO. Потом в списке выбираете ваш диск. Нажимаете кнопку start process. Появится окно в виде командной строки в котором Вам нужно будет нажать 2, Enter, 1, Enter. После проделанных операций начнется сканирование системы на наличие битых секторов и перемещение их на не читаемые разделы диска. На самом деле битые сектора не пропадают но в дальнейшем они не мешают работе системы и вы можете продолжать использовать диск дальше.
Процесс проверки и восстановления диска может занять длительное время, зависит от объема вашего диска. По окончании выполнения программы нажмите кнопку 5 и Enter. Если у вас возникли какие- либо ошибки во время тестирования и исправления битых секторов, значит что ваш диск восстановить невозможно. Если у вас было найдено более 1. Основные признаки выхода из строя дисков это: замедление работы открытия файлов и программ. Windows. могут быть и другие проблемы но рассказать о всех не представляется возможным.
Видео, о том как сделать диагностику HDD/SSD: Дальше будем проверять оперативную память (ОЗУ)Диагностика оперативной памяти. В этот раз мы будем проводить диагностику оперативной памяти. Есть несколько вариантов при которых Вы можете проверить оперативную память, это когда у вас компьютер еще включается и кое как работает и когда компьютер вы уже включить не можете, загружается Только BIOS. Основные признаки того что оперативная память не работает: Компьютер выбивает синий экран смерти. При загрузке ресурсоемких приложений компьютер зависает или перезагружается. При длительном использовании компьютера, более 2 часов, Windows начинает тормозить, при увеличении времени замедление работы увеличивается. При установке каких- либо программ вы не можете их установить, установка завершается ошибками.
Заедание звука и виде. Первое что мы разберем, это то, как проверить оперативную память если ваш Windows загружается. Все очень просто, в любой из операционных систем начиная с Windows Vista Вы можете набрать в поиске средство проверки памяти Windows. Появившиеся ярлычок запускаем от имени администратора и видим сообщение о том что, можно выполнить перезагрузку и начать проверку прямо сейчас или же назначить проверку при следующем включении компьютера.
Выберете нужное для вас значение. После того как перезагрузится компьютер у вас сразу автоматически запустится тест оперативной памяти. Он будет проводиться в стандартном режиме, дождитесь окончания теста и вы узнаете все ли в порядке с вашей оперативной памятью. Кроме того после того как у вас уже загрузится Windows, в разделе просмотра событий Вы можете открыть журналы Windows, выбрать пункт System и справа в списке найти событие диагностики памяти. В этом событии вы увидите всю информацию о проведенной диагностике. На основе этой информации вы сможете узнать работает ли оперативная память.
Следующий вариант диагностики оперативной памяти в случае если вы не можете загрузить Windows. Для этого нужно записать на диск или на загрузочную флешку программу memtest. БИОСа. В появившемся окне будет автоматически запущен тест на проверку оперативной памяти (ОЗУ). Дождитесь окончания проверки и если с вашей памятью есть какие- либо проблемы окно теста сменится с синего на красный цвет.
Это будет говорить о дефектах или поломке оперативной памяти. Вот и все, вы узнали - как сделать диагностику оперативной памяти. Видео о том как сделать проверку оперативки: Диагностика видеокарты. Основные признаки дефекта видеокарты: Компьютер выбивает синий экран смерти. На экране появляются артефакты - разноцветные точки полоски или прямоугольники. При загрузке игр компьютер зависает или перезагружается.
При длительном использовании компьютера в игре снижается производительность, игра начинает лагать. Заедание видео, отказ воспроизведения видео, проблемы с флеш плеером. Отсутствие заглаживания в тексте и при перемотке документов или веб- страниц.
Изменение цветовой гаммы. Все это признаки какого либо дефектов видеокарты. Тестирование видеокарты нужно разбить на два этапа: проверка графического чипа и проверка памяти видеокарты. Проверка графического чипа видеокарты (GPU)Для проверки графического чипа можно использовать различные программы которые дают нагрузку на этот чип и выявляют сбои при критической нагрузке. Мы будем использовать программу AIDA 6. OCCT. Запускаем Аида внизу в трее возле часов кликаем правой кнопкой и выбираем тест стабильности системы.
Тест Будет запущен внизу вы увидите график изменения температуры, скорость вращения вентиляторов, и потребляемого тока. Для проверки достаточно 2.
Запускаем OCCT. Переходим на вкладку GPU 3. D, настройки не меняем и жмем кнопку ON.